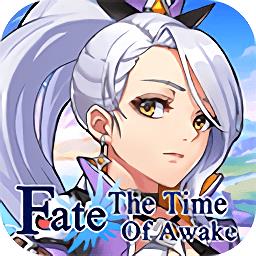要在PPT中创建数字滚动效果1到100,可以按照以下步骤进行操作:

1. 打开PPT并创建一个新的幻灯片。
2. 在幻灯片上插入一个文本框,用于显示数字。
3. 在文本框中输入数字1。
4. 选中文本框,然后在PPT的顶部菜单栏中选择“动画”选项卡。
5. 在“动画”选项卡中,点击“添加动画”按钮,选择一个适合的动画效果,比如“出现”或“澹入”。
6. 在“动画”选项卡中,点击“动画路径”按钮,选择一个适合的路径,比如直线或曲线。
7. 在“动画”选项卡中,点击“动画效果选项”按钮,调整动画的速度和延迟时间。
8. 在“动画”选项卡中,点击“动画面板”按钮,打开动画面板。
9. 在动画面板中,选中刚才添加的动画效果,并将其复制多次,直到复制到100个动画效果。
10. 依次选中每个动画效果,并在文本框中修改数字,从2到100。
11. 在PPT的顶部菜单栏中选择“幻灯片放映”选项卡,点击“从当前幻灯片开始放映”按钮,查看数字滚动效果。
至于抽奖内定,可以在PPT中添加一个按钮或链接,点击后触发抽奖内定的动画效果。具体操作如下:
1. 在PPT中创建一个新的幻灯片,用于显示抽奖内定的内容。
2. 在幻灯片上插入一个按钮或链接,用于触发抽奖内定的动画效果。
3. 选中按钮或链接,然后在PPT的顶部菜单栏中选择“动画”选项卡。
4. 在“动画”选项卡中,点击“添加动画”按钮,选择一个适合的动画效果,比如“出现”或“澹入”。
5. 在“动画”选项卡中,点击“动画效果选项”按钮,调整动画的速度和延迟时间。
6. 在“动画”选项卡中,点击“动画面板”按钮,打开动画面板。
7. 在动画面板中,选中刚才添加的动画效果,并将其复制多次,直到复制到需要的次数。
8. 在PPT的顶部菜单栏中选择“幻灯片放映”选项卡,点击“从当前幻灯片开始放映”按钮,查看抽奖内定的动画效果。
通过以上步骤,您可以在PPT中创建数字滚动效果1到100,并添加抽奖内定的动画效果。